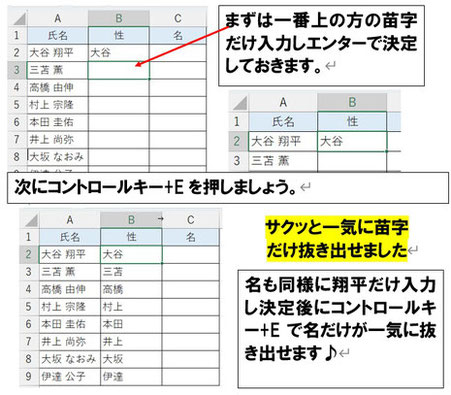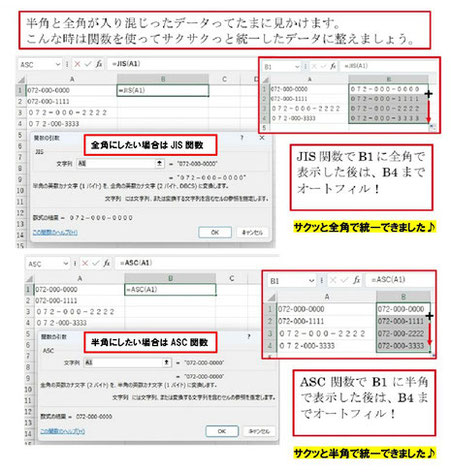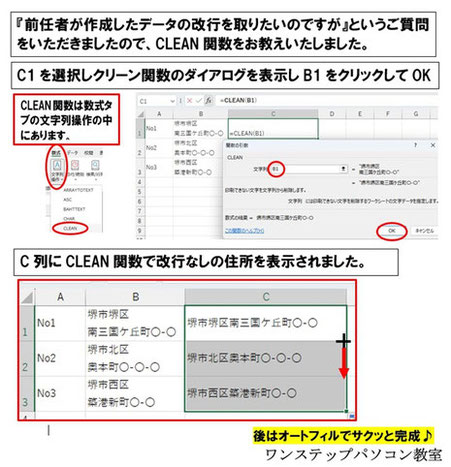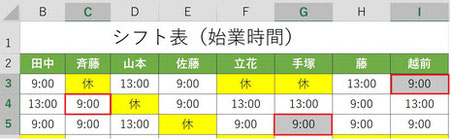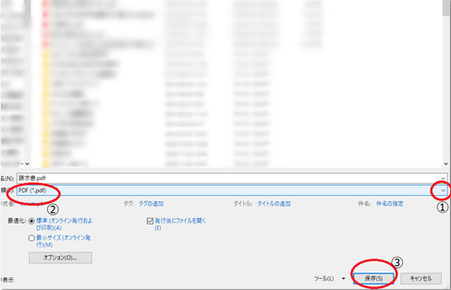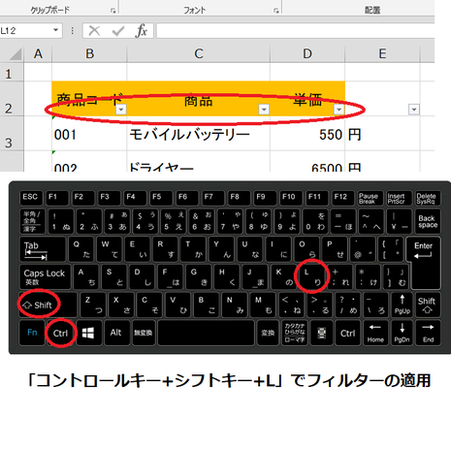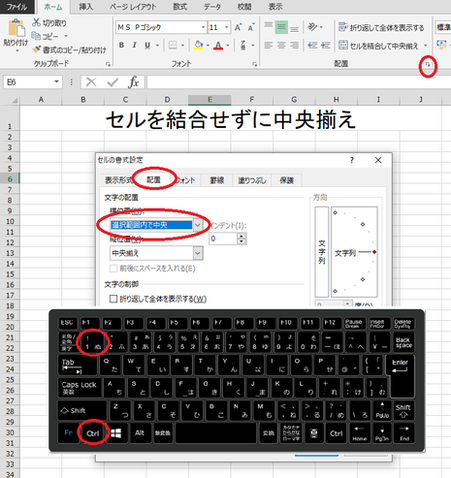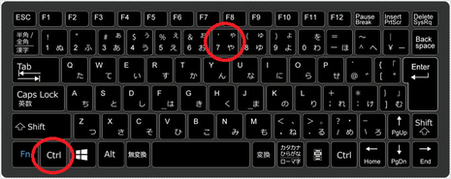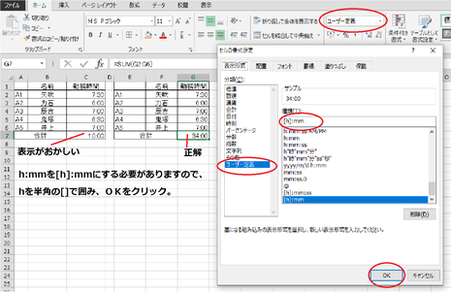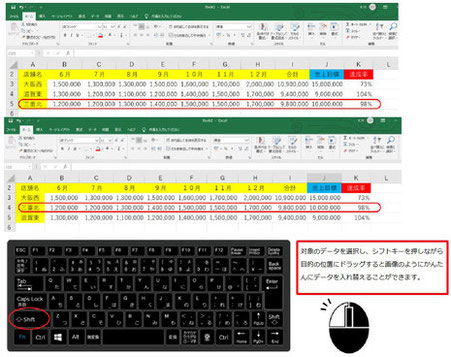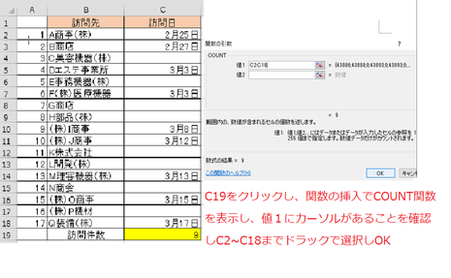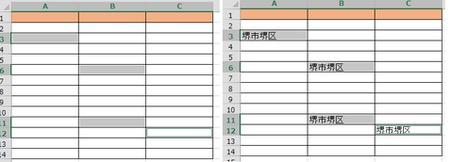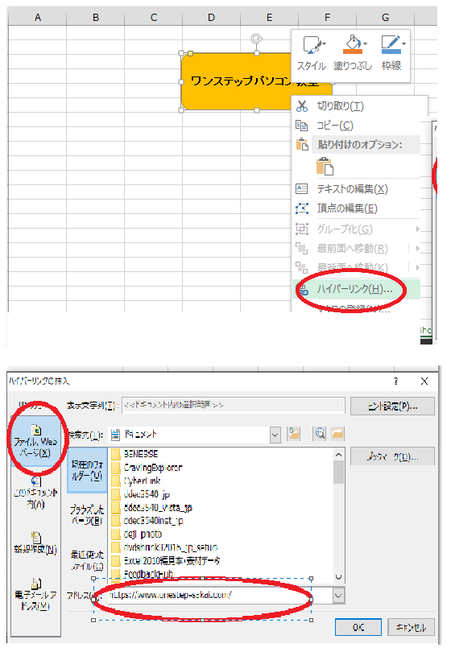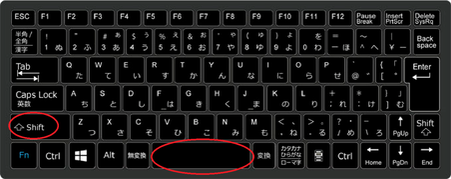大阪堺市ワンステップ
パソコン教室講師が
使用するエクセル便利技
エクセルの使える技
IF関数の使用例
目標額を設定し、達成したら「達成」達成していなければ、「未達成」と表示させたい場合は、IF関数を使用します。
画像のD2にカーソルを置き、IF関数を挿入し画像のように入力します。Okを押すとD2にに達成と表示されます。
後は、D2にの数式をD4までコピーすれば完成です。
上記は簡潔な使用例ですが、様々な使用用途がありますので、練習してコツをつかんでおくとよいですね。
COUNTA関数とCOUNTIF関数の使用例
【COUNTA関数】は値が入っているセルの数をカウントする関数です。
データの入力漏れがないかを確認したり、大量データの個数をカウントしたりするときに使用する関数です。
画像の例では支店の数をカウントしています。
【COUNTIF関数】は条件式でカウントできる関数です。
画像の例ですと、加藤SVが担当している支店の数をカウントしています。
今回の画像の例ではデータの数が少ないのでわざわざ関数を使用しなくてもいいように思うかも知れませんが、実際の仕事例では膨大な数のデータから店舗数や各店舗の担当者を表すことが多いので、あらかじめ関数を使用するようにしておくとよいですね。
更に【COUNTIFS関数】を使うと複数の条件を指定することもできます。
【エクセル】フラッシュフィルで氏名をかんたんに分離できます
生徒さんから、『前任者から引き継いだ顧客データですが、A列に氏名が入力してあるので、性と名を列で分けたいです。何かかんたんに出来る方法はありませんか?』と質問がありましたので、フラッシュフィルをお教えしました。
やりかたはとてもかんたんですので、画像を参考にやってみてください(^-^)
【全角と半角が入り混じってる資料を統一する方法】
仕事でエクセルを使用している生徒さんから「前任者から引き継いだデータの電話番号が全角と半角とが入り混じっているので、きれいに統一したい」というご質問をいただきました。
これは、JIS関数(ジス関数)やASC(アスキー関数)でサクッと解決できます。
ということで今回お教えさせていただきました内容を画像にまとめました。
よろしければご覧くださいませ♪
※画像はクリックすると大きくなります。
【一発で改行を削除するCLEAN関数】
生徒さんから『前任者から引き継いだエクセルの資料ですが、住所が改行されているので一行にしたいです・・・』というご質問をいただきました。
たしかにそうですよね(^-^)
ということで今回お教えさせていただきました内容を画像にまとめました。
使用する関数はCLEAN関数(クリーン関数)です。
画像を参考にぜひトライしてみてください(^-^)
※画像はクリックすると大きくなります。
修正が必要なセルだけを効率よく移動して修正
まず修正が必要なセルを選択、画像の例ではC4を選択、つづいてコントロールキーを押しながら修正したいセルを選択します。(画像の例ではG5とI3)
選択後エンターキーを押すと最初に選択したC4がアクティブセル(編集可能なセル)になります。
データを修整したら、エンターキーでG5、I3と選択したセルに移動しますので、効率よく修正ができます(^-^)
2022年9月6日更新
ダブルクリックでオートフィル
縦長の表を作成する時にはダブルクリックでのオートフィルを使用したほうが効率がいいです。
通常オートフィルは「+」の箇所をマウスで目的のセルまでドラッグしてオートフィル機能を実行しますが、縦長の表の場合はドラッグでは使いにくですね。
そんな場合は「+」の箇所をダブルクリック!
これでオートフィル完了です。
ただしダブルクリックでのオートフィルは縦方向(下方向)のみ実行可能です。
また、隣接する左右の列どちらかにデータが入力されていることが条件になります。
便利なので、縦長の表にはダブルクリックでのオートフィルを活用いたしましょう(^-^)
Excel(エクセル)で作成した請求書やお見積書はPDFにしてから送る
請求書やお見積書などExcel(エクセル)で作成した書類をお客様やお得意先にメール(添付)で送る際にはExcel(エクセル)ファイルをPDF型式のファイルにしてか送るようにしましょう。
たまにExcel(エクセル)ファイルのままのデータを送信しているというようなことを聞くことがあります。
しかしこれはトラブルの元ですので避けた方がよいです。
PDFにしてお送りしておけば後から金額などのデータを書き換えられる心配がなく、Excel(エクセル)の環境がないパソコンでも確認することができます。
Excel(エクセル)で作成したファイルをPDF形式にして送る意味を分かっていれば、会社でも「お、こいつはなかなかやるな・・・」とあなたの評価も上がるかもしれません(^-^)
■Excel(エクセル)ファイルをPDFファイル形式にする方法(画像参照)
PDF形式での保存の手順は、「名前を付けて保存」とほとんど同じです。
①保存場所を指定
②ファイルの種類を「PDF」に変更
③「保存」をクリック
あとは、保存したPDFをメールに添付して送信すればOKです。
上記の要領でWord(ワードファイル)もPDF型式のファイルにして保存することが可能です。
フィルターの適用をシュートカットキーで行う方法
【フィルターの適用もショートカットキーで楽々】
エクセル(Excel)でデータから条件に合う文字列や数値などのデータを抽出する時に使用するフィルター機能。
マウスを使用して設定する場合は、範囲選択→データタブ(ホームタブの並べ替えとフィルターからも可能)→フィルターという手順で設定しますが、範囲選択後にCtrl+Shift+Lをクリックするとかんたんにフィルターが適用されます。
(解除も範囲選択後にCtrl+Shift+Lでできます。)
セルの結合を使わずに選択範囲で中央寄揃えにする
【セルを結合せず選択範囲で中央寄せ】
セルの結合は印刷を前提とした見た目重視の資料を作成する際などはとても便利な機能ですが、いくつかのコマンドが操作出来ない、並べ替えができない、オートフィルターがうまく機能しない等の問題点もあります。
結合は使用せずに見た目だけ整えたい場合は書式設定で選択範囲を中央に表示させることができますので結合を使いたくない場合にお試しください。
セルの書式設定のダイアログ ボックスは『CTRL + 1』のショートカットキーで表示させることができます。
又は、画像の赤丸の箇所(ホームタブの配置)からも表示できます。
画像の例では、A1に文字を入力後A1~J1を選択し、セルの書式設定のダイアログ ボックスを表示し、『配置」の「横位置」を選択範囲内で中央にしています。
数式の答えではなく入力したまま表示させたい
エクセル(Excel)を習いはじめたばかりの生徒さんから、セル内に「=2+3」と表示させるにはどうすればよいのですか?というご質問をただきました。
エクセル(Excel)でセル中に「=2+3」と入力してEnterキーを押すとどうなるか?
そうです。「5」と計算式の答えが表示されます。
エクセル(Excel)では、=(イコール)から始まるデータは計算式とみなされますので、計算結果がセルに表示されるんですね。
しかし、今回の生徒さんのご質問のように。あえて「=2+3」とそのまま表示させたい場合もあると思います。
そんなときは、
=(イコール)の前に、’(シングルクウォーテーション)を入れましょう。
「’=2+3」と入力すると、「=2+3」と表示されます。
※シングルクウォーテーションはシフトキーを押しながらキーボード上部の数字の7の箇所を押して入力してください。
今回のケースのようにエクセル(Excel)で入力したとおりに表示させたい」という時に覚えておくとよいですね(^-^)
エクセルでタイムカードを作成
仕事場で勤務表を作成された生徒さんから『勤務時間の合計が正しく計算されないんです・・』というご質問をいただきました。
エクセルでは合計の数式が24時間を超えると一旦リセットされてそこからまた時間がカウントされます。
画像のように7:00と入力した勤務時間の合計時間が24時間を超える時刻を正しく表示させるには表示の型式を変える必要があります。
コントロールキー+1又はホームタブの数値のところからセルの書式設定を表示し、ユーザー定義を確認すると、h:mmとなっていますので、[h]:mmにしてください。※hを半角の[]で囲みます。
こうすることで、24時間を超えた時間も表示されます(^-^)
(Shift)キー+ドラッグでデータを移動
管理しているデータをドラックして上のセルに移動させたらデータが置き換えられてしまいます。
そんな時は「シフト(Shift)キーを押しながらドラッグするとデータが置き換えられずに移動できます」
(Shift)キーはとても優秀なキーなんです♪
COUNT関数の使用例
対象範囲のダータが入力してあるセルを数えてくれるCOUNT関数をご紹介いたします。
使用用途は色々ありますが、例えば図のように訪問した営業先の訪問リストを作成しおていて、今日現在で何件訪問したかを一目で分かるようにしておくと便利です。
写真のように少ない訪問件数の時は自分で数えてもいいのですが、件数が増えると数えるのも大変ですのでCOUNT関数を利用しましょう。
すべてのセルに同じデータを入力する時は「Ctrlキー」+「Enterキー」
エクセルで同じデータを複数セルに入力する場合にはデータを入力したいセルをコントロールキーを押しながら複数選択し、最後のセルにデータを入力してから「Ctrl」+「Enter」を押します。
これで選択したセルにサクッと同じデータが入力できます。
縦・横などに連続して同じデータを入力する場合はオートフィルを使うとよいですが、離れたセルに同じデータを入力したい場合は上記の方法がとても便利です。
画像は当教室がある堺市堺区の例で説明させていただきました^^
ハイパーリンク
ウェブサイトを参考にしながらExcelで資料を作成している方も多いのではないでしょうか。
よく参考にしているウェブサイトはExcelの表にボタンを作ってしまい、1クリックで飛べるようにしておくと便利です。
やり方は簡単、作成中のExcel資料の邪魔にならない場所に角丸四角形等の図形を挿入し、その図形を右クリック。
ハイパーリンクをクリックし、表示されたダイアロググボックスの画面左側に表示されている「ファイル、Webページ」をクリックし、画面下部に表示されている[アドレス]欄にリンクさせたいWebサイトのURLを入力して「OK」をクリックします。
リンクが設定された図形をクリックするとブラウザが起動し、リンクを設定したウェブサイトが開きます。
※解説でリンクに設定したのはワンステップパソコン教室のURLです。
[Ctrl + 1]セルの書式設定画面を表示するショートカットキー
[Ctrl + 1]
セルの書式設定画面を表示するショートカットキー
エクセルを使っているとセルの書式設定画面を頻繁に使うことになります。
マウスでメニューから書式設定をクリックして書式設定画面を表示させるのが一般的ですが、[Ctrl + 1]を押すと一発でセルの書式設定画面が表示されます。
※テンキーの数字では機能しませんので、必ずキーボードの上の段にある「1」を押しましょう!
「Ctrl」+「;」日付入力や現在時刻の表示もショートカットキーで楽々
「Ctrl」+「;」
エクセルではTODAY関数を使って日付を表示させることが出来ますが、「Ctrl」+「;」でも簡単に本日の日付が表示できます。エクセルで日報などを書くときに便利です。
ただし、ファイルを開いた時点の日付でセルを更新させたい場合はTODAY関数を使用しましょう。
よく似ているショートカットキーですが、「Ctrl」+「:」では現在の時刻が表示されます。※;と:の違いに注意!
「Ctrl」+「Z」「元に戻す」のショートカットキー
「Ctrl」+「Z」
これは私もよく仕様する「元に戻す」のショートカットキーです。
間違えた操作を素早く元に戻せますのでとても便利です。
Excel(エクセル)上部には[元に戻す]ボタンがありますが、このショートカットキーを使う方が早いですし、
このショートカットキーを覚えておくと、メモ帳やメールでも使えますので便利です。
※Excel(エクセル)作業の効率化の基本はマウス操作を減らすことです。
「Ctrl」+「Y」は「やり直し」のショートカットキーですので合わせて覚えておきましょう。
※「やり直し」とは「元に戻す」の逆操作のことです。
「Shift」+「スペース」行を選択するショートカットキー
「Shift」+「スペース」
行を選択するショートカットキーになります。
行の挿入をする時に、「Shift」+「スペース」で行を選択して、「Ctrl」+「+」で素早く行を挿入できます。
※「Ctrl」+「スペース」は列の選択ができます。
「Ctrl」+「Enter」選択中のセルに一発で同じデータを入力できるショートカットキー
「Ctrl」+「Enter」
複数のセルを選択した状態で、その内一つのセルにデータを入力後、「Ctrl」+「Enter」を押して入力を確定すれば選択中のセルに一発で同じデータを入力できます。
複数のセルに同じデータを入力したい時にとっても便利なショートカットキーです♪
「Ctrl」+「D」セルをその下にコピー&ペーストするショートカットキー
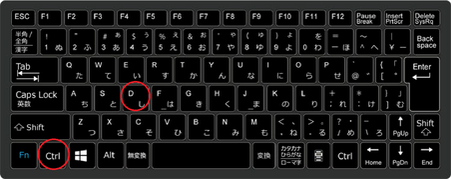
「Ctrl」+「D」
これは上のセルをその下にコピー&ペーストするショートカットキーです。
1.上のセルを「Ctrl」+「C」でコピーして、
2.下のセルに「Ctrl」+「V」で貼り付ける
という作業を一発で出来ます。
※「Ctrl」+「R」は左のセルを右にコピペできます。
「Ctrl」+「Home」A1セルに一気にジャンプできるショートカットキー

「Ctrl」+「Home」
A1セルに一気にジャンプできるショートカットキーです。
Excel(エクセル)が大きなシートになりすぎてしまった場合に、Excel(エクセル)シートのどの位置からでも一気にA1セルに戻れます。
画面をスクロールして上に戻ることを考えればかなりスマートに作業できますね。
「Ctrl」+「1」セルの書式設定のショートカットキー

「Ctrl」+「1」(テンキーの1ではなく、キーボードの上にある1です。)
セルの書式設定のショートカットキーになります。
マウスを使って画面上のリボンや右クリックからセルの書式設定を選択するよりスマートで時短になります。
「Ctrl」+「Shift」+「1」数値に桁区切りのカンマを付けるショートカットキー

「Ctrl」+「Shift」+「1」(テンキーの1ではなく、キーボードの上にある1です。)
数値に桁区切りのカンマを付けるショートカットキーです。
例えば、「2000000」→「2,000,000」にできます。
Excel(エクセル)上部(リボン)部分の桁区切りボタンは小さいので、マウスでクルックするのも面倒です。
「Ctrl」+「Shift」+「1」使って一瞬で桁区切をつけるとなんかかっこいいですね。
「Alt」+「Shift」+「=」オートSUMのショートカットキー

「Alt」+「Shift」+「=」
オートSUMのショートカットキーです。
Excel(エクセル)ではとてもよく使う基本中の基本の関数です。
SUM関数のようによく使う関数は、数式タブの「オートSUM」ボタンをいちいちマウスでクリックするより、
このショートカットキーを使えば一瞬です。
「Ctrl」+「;」は本日の日付が表示できるショートカットキー

「Ctrl」+「;」
エクセルではTODAY関数を使って日付を表示させることが出来ますが、「Ctrl」+「;」でも簡単に本日の日付が表示できます。
エクセルで日報などを書くときに便利です。
※ただし、ファイルを開いた時点の日付でセルを更新させたい場合はTODAY関数を使用する必要があります。
似ているショートカットキーで、「Ctrl」+「:」がありますが、このショートカットキーは日付ではなく現在の時刻が表示されます。
※;と:の違いに注意してください!
「 Win」+「D」一発でデスクトップ画面を表示するショートカットキー

「 Win」+「D」
エクセルを使用中にデスクトップの画面をすぐに表示したい場合には、すかさず Win+Dを押せば一発!
開いているソフトが最小化されて、一発でデスクトップ画面が表示されます。
「F12」を押せば名前を付けて保存のダイアログが一発表示
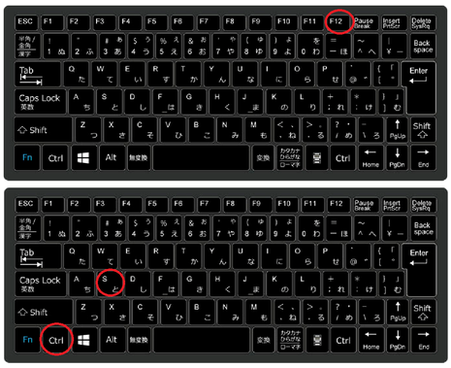
事務の仕事ではファイルに名前をつけて保存や上書き保存は必須ですね。
ファイルをクリックし名前をつけて保存のダイアログボックスを表示という流れが基本ですが、
ショートカットキーを使用すれば時短になります。
[F12]を押せば一発でで名前を付けて保存のダイアログボックスが表示されます。
[Ctrl]+[S]を押せば一発で上書き保存ができます。
エクセルでもワードでもパワーポイントでも使える簡単だけど便利なショートカットキーです。
エクセルのワークシートを追加するには[Shift]+[F11]のショートカットキーが便利
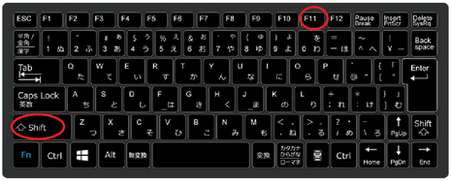
エクセルのワークシートを一発で追加できるショートカットキーのご紹介です。
[Shift]+[F11]でエクセルのワークシートを追加する。
Excel 2013以降では、新規ファイルを作成したときのワークシートの数が1つになりました。
以前は3つが標準で表示されていたのですが一つになったので、ワークシートを追加する機会が増えたのではないでしょうか。
マウス操作でも[+]をクリックするだけでワークシートを追加できますが、いちいちマウスでクリックしなくても[Shift]+[F11]キーを押せば一発でワークシートが追加できます。
シートの追加の際には[Shift]+[F11]を活用してみてください。
コピー&ペーストの2ステップがはぶける「Ctrl+D」「Ctrl+R」

①コントロールキー+Dで上のセルのデータをコピーして貼り付けてくれます。
②コントロールキー+Rで左のセルのデータをコピーして貼り付けてくれます。
ちょっとしたことではありますが、コピペの2ステップがいらないので、
知っていると便利なショートカットキーです♪
※今回ご紹介したExcel(エクセル)の技集や便利なショートカットキーはすぐにでも使える簡単なものばかりです。
ぜひ、実践してみてください。
※今後も便利で役立つ機能をご紹介していきますで、定期的にチェックして頂けると幸いです。
無料体験受付中!!
|
まずはお電話で 「無料体験を受けてみたいのですが」っとおっしゃってください。 ※当校は教室維持費や機械使用料などの費用は一切無料です。 |